Création d'une fiche Client
Dans la partie gauche de votre page, vous trouverez le menu principal.
En cliquant sur le menu "Client", vous obtenez une liste déroulante vous offrant les sélections possibles parmi les diverses sections du module dans lequel vous vous trouvez.
Cliquez sur le sous-menu du même nom pour voir la liste.
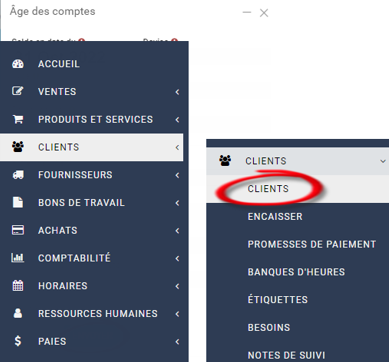

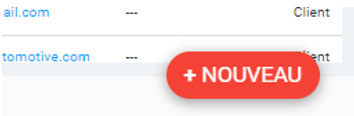
Cliquez sur le bouton rouge "+ nouveau" pour créer un nouvel enregistrement. Vous auriez aussi pu dupliquer une fiche existante.
Commencez par le premier onglet INFOS. Cette partie renferme les informations générales du client. La première case contient le "Code" identifiant cette fiche Client. Chaque fiche à un code qui lui est propre, et selon lequel elle est classée dans votre base de données. Le "Code", avec le symbole d'un point d'exclamation, indique qu'il s'agit d'un champ qui doit être obligatoirement rempli.

Le "Code" identifiant une fiche Client doit nécessairement être unique, puisque chaque client doit avoir un code qui lui soit propre et que chaque "Code" doit ne désigner qu'un seul client.
Le champ "Nom" est un champ obligatoire. Il peut être celui d’une société ou d’un particulier dépendamment du mode Entreprise ou Particulier.
NOTE : S’il s’agit d’un particulier, inscrivez les données l'identifiant en utilisant le format prénom suivi du nom.
Note : Si quelqu'un qui utilise la solution ne veut pas créer de fiches Client individuelles pour chacun d'eux, il peut alors utiliser une seule fiche,qu'il appellera "CAISSE" ou "Client générique". Il remplira cette même fiche à chaque fois que c'est nécessaire. Par contre, les clients ainsi définis ne seront pas enregistrés dans la base de données, et il sera par conséquent impossible de tirer de statistiques depuis les ventes effectuées au fil du temps.

Dans le cas d'une entreprise, vous y inscrirez la raison sociale de cette dernière.

Vous pouvez alterner entre le mode Entreprise et Particulier. La différence majeure entre les deux est que l'entreprise peut, par exemple, avoir des contacts, tandis que le particulier a des champs propres comme le numéro d'assurance sociale, numéro d'assurance maladie et une date de naissance.
Note : Si vos clients sont plus souvent l'un ou l'autre, il y a une option dans les Paramètres >Configuration et dans l'onglet Client; vous permettant de "Sélectionner le mode client par défaut".

Le champ "Statut" détermine si le client est « Actif » ou « Inactif ». À noter que si vous désactivez un client, son accès à la plateforme sera aussi suspendu.
Utilisez le champ "Langue" pour déterminer la langue dans laquelle votre client recevra les communications et les documents générés par GEM-BOOKS. Il ne s'agit pas de la langue d'affichage, mais de la langue de communication.
La Devise sera utilisée lors de vos transactions avec ce Client.
Ensuite viennent deux champs horodateurs, auxquels vous n’avez pas accès, le système les remplit automatiquement selon la date et l'heure du jour.
Complétez l'adresse de facturation du client. Si vous avez autorisé la géolocalisation de votre navigateur, la ville et le code postal doivent s'inscrire automatiquement.

En l'absence d'une adresse de livraison, celle-ci sera sélectionnée. Nul besoin de recopier la même adresse comme adresse de livraison. Naturellement, si l'adresse de livraison diffère de l'adresse de facturation, spécifiez là ici.
Vient maintenant la partie vous informant au sujet des coordonnées téléphoniques et adresse courriel et web. Assurez-vous de saisir les données exactes. Par la suite, en cliquant sur l'une ou l'autre des icônes associées aux numéros de téléphone inscrits dans les champs "Téléphone" ou "Cellulaire", vous pourrez communiquer directement avec votre client.
Il en est de même pour l’adresse courriel ainsi que celle du site web de votre client. Quand vous cliquez sur l'icône de l’enveloppe , vous ouvrez une autre fenêtre pour un envoi de courriel au client. De la même façon, en cliquant sur l'icône de la terre , une nouvelle fenêtre s'ouvrira, vous présentant la page web de votre client, associée aux données inscrites dans le champ "Site web".
Finalement, le courriel, le numéro d'assurance sociale, le numéro d'assurance maladie et la date de naissance. Dans le cas d'une entreprise, vous aurez les numéros d'entreprise provinciale et fédérale.
Deux champs plus particuliers vous serviront dans des cas très précis.
Facturé à
Prenons l'exemple d'un client; l'école aux quatre vents qui sur sa fiche aurait dans le champ "Facturer à", le nom de sa commission scolaire. Si vous faites des travaux à l'école aux quatre vents, c'est la commission scolaire qui sera facturée et non l'école.
Numéro # attribué par le client
Si maintenant la commission scolaire vous a attribué un numéro de fournisseur, entrez-le dans ce champ. Une option dans les paramètres vous permet de l'afficher automatiquement sur vos soumissions et factures. Onglet Ventes/Achats, «Mettre le # attribué par le client dans le # de PO lors de la création d'une vente»
Contacts associés à ce client d'une fiche en mode Entreprise
Dans la section suivante, vous ajoutez les "Contacts associés à ce client". Cela vous permet de spécifier le nom de vos interlocuteurs dans cette société : par exemple le service d’achat, le service de comptabilité, et autres. Les types Opérations principales, Comptabilité principale et Communications reçoivent certaines informations. Par exemple, les contacts de type Comptabilité principal recevront les factures et les états de compte générés par la solution.
Vous verrez alors apparaître en superposition une fenêtre à remplir avec les coordonnées de la personne.
Complétez en cliquant sur "Enregistrer", et vous verrez apparaître votre nouveau contact dans la liste.
Si vous souhaitez mettre à jour les coordonnées d'un contact, simplement cliquer sur son nom dans la liste et la fenêtre superposée vous apparaîtra à nouveau. Vous modifiez alors ce qui doit l'être et vous sauvegardez les nouvelles données en cliquant sur "Enregistrer".
Si toutefois vous souhaitez retirer un contact de la liste, vous n'avez qu'à cliquer sur l'icône qui se trouve à l'extrémité droite de la ligne affichant le nom de celui-ci. Le système vous demandera de confirmer la suppression en vous présentant la boîte de dialogue suivante.
La partie suivante concerne le logo de la société appartenant à votre client. Si vous avez pu vous procurer le logo officiel du client, il vous suffit de cliquer sur Choisir fichier et aller le sélectionner à l’emplacement où la solution pourra retrouver le fichier comportant ce logo dans votre ordinateur.
Note : Les champs obligatoires, identifiés par l'icône , sont à remplir dès la création de la fiche. Quant aux autres champs, vous pouvez les compléter au fur et à mesure, quand vous aurez plus de contacts avec le client, quand vous aurez plus d'informations le concernant et que vous le connaîtrez de manière plus approfondie.