Quel sont les éléments à vérifier avant de produire la paie de mes employés?
1. Paies, Paramètres, Configurations
Assurez-vous de bien entrer tous les comptes comptables demandés afin que les transactions de paies se créent dans les bons comptes.
Le nombre de périodes de paies est important à entrer, car GEM-BOOKS calcule le revenu annuel pour les calculs d'impôts en fonction de celle-ci.
Par exemple, si la paie d'un employé est de 500$ pour la paie courante et que le nombre de paies par année est de 52, Actif comprendra que l'employé a un salaire annuel de 26 000$. Sous ces configurations, vous verrez une table "Taux de retenues à la source et cotisations". Cette table démontre les taux du gouvernement par année. Il est conseillé de ne pas modifier ces chiffres, car ceux-ci sont régis par le gouvernement.
Si vous avez le module de paie CCQ vous verrez plutôt ceci.
Autres types de revenus
Si vous désirez ajouter d'autres types de revenus lors de vos paies, c'est ici que vous allez les configurer (par exemple, pour du kilométrage ou du pourboire). Vous pourrez décider si l’employé paie ou non de l’impôt sur ce type de revenu et à quel compte comptable celui-ci est associé. Par exemple, du kilométrage sera généralement non imposable. Il est aussi possible de configurer une case pour les Relevés 1 et les T4 pour chaque type de revenus. Si ces cases sont laissées vides, le revenu sera considéré comme revenu standard lors de la génération de ces rapports.

Avance par le grand livre
Sélectionnez un compte d’actif (ex 1055 - Avance à un employé) et mettez le non imposable.
- Faites un dépôt ou chèque
- Faites une entrée au grand livre
- Dans la référence, mettez l’employé, le numéro de paie (optionnel),
- Inscrivez une étiquette: pour suivre les avances par employé avec un seul code de GL. Sinon créez-vous un GL d’avance par employé.
- Inscrivez la transaction
- Sauvegardez.
Validation de la transaction d’avance
Allez dans le menu Comptabilité / Rapport / Bilan,
Dans la fenêtre de bilan, cliquez sur “Envoyer”.

L’avance devrait se refléter au bilan comme actif, tel que présenté ci-dessous:

Autres types de déductions
Comme pour les autres types de revenus, il est possible de configurer des déductions supplémentaires, par exemple, une pension alimentaire* ou un RÉER. Pour une déduction, il est possible de configurer si celle-ci est calculé annuellement, à l'heure, ou sur un pourcentage du salaire brut. Lors de la configuration de la paie d'une ressource humaine dans la prochaine étape, vous pourrez inscrire le montant en argent ou en pourcentage selon la configuration spécifier ici. Il y aussi une case à cocher pour indiquer dans le cas où l'employeur est celui qui paie le montant au lieu de la ressource humaine.
Ensuite, vous devez définir le type de calcul de cette déduction; Montant annuel, Pourcentage du salaire brut ou montant à l'heure.
Plus d'informations sur comment configurer les déductions dans l'article suivant : Comment générer une paie pour un ou tous mes employés?
Lorsque la configuration sera complétée, vous pouvez maintenant assigner celle-ci dans la fiche d'une ressource humaine afin que sa paie en tienne compte. Pour faire cela, ouvrez la fiche de la ressource humaine et cliquez sur l'onglet 'Paies'. Dans la liste 'Autres déductions', cliquez sur le '+' pour ajouter une nouvelle déduction à cette ressource humaine. Vous verrez donc un menu déroulant vous permettant de choisir une des déductions que vous avez paramétrée dans les configurations. Après avoir choisi la déduction voulue, il ne vous reste qu'à choisir le montant, selon le type de calcul spécifié dans la configuration de la déduction choisie.
Après cela, lorsque vous allez faire une paie avec cette ressource humaine, vous allez voir la déduction ajoutée automatiquement dans la paie avec le calcul spécifié.
*Dans le cas d'une pension alimentaire à montant fixe prélevée sur chaque paye, utilisez "Montant annuel". Si vous voulez que 200$ soit pris sur chaque paye, inscrivez 5200 pour une paie aux deux semaines. Donc; montant mensuel * nbr de périodes de paye par année.

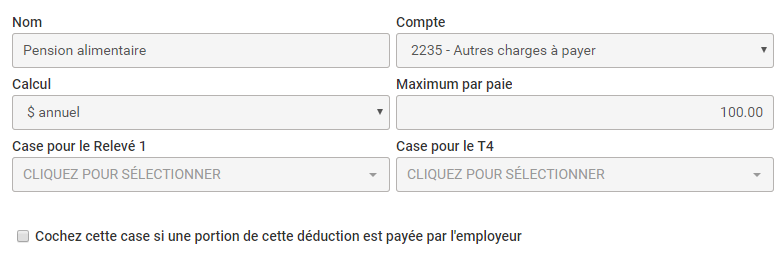
Avantages non monétaires
Si vous désirez ajouter des avantages non monétaires, par exemple, la location d'une voiture, c'est cici que vous pouvez configurer ceux-ci. Les avantages non monétaires font en sorte que la ressource humaine est imposé sur la valeure de l'avantage.

Catégories d’employés
Cette section définie par exemple les catégories possibles d’employés chez vous, par exemple, les vendeurs, l’administration, la production, etc. Chaque catégorie d’employé peut être associée à une allocation de dépense, un compte de commissions et d’avantages sociaux différents.
Par défaut, GEM-BOOKS vous as créé une catégorie "Employé", si vous ne désirez par verser vos salaires dans des comptes séparés, vous pouvez simplement associé les bons comptes à cette catégorie d'employé. Vous remarquerez aussi que la poubelle au bout de chaque ligne est bloquée si jamais un employé ayant accès à une paie à ce type de catégorie associée dans sa fiche. Si vous voulez la supprimer, il faudra au préalable retirer l'association dans la fiche de l'employé. De plus, sous l'onglet "Configurations" de cette section, vous pouvez configurer des revenus, déductions et avantages non monétaires pour cette catégorie d'employé. Cela fera en sorte que toutes les ressources humaines ayant cette catégorie d'employé auront ces configurations automatiquement.
Cela est particulièrement pratique lorsque vous avez plusieurs employés avec les mêmes revenus/déductions à configurer, cela permet de le configurer une fois ici, et ne pas avoir à faire l'étape suivante dans chaque fiche des ressources humaines.
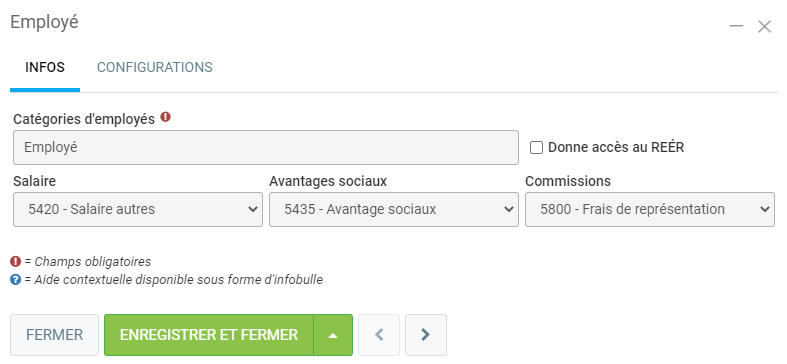
2. Ressources humaines, onglet Paie
Il faut tout d'abord choisir le type de ressource humaine dans le haut si ce n'est pas déjà fait. Si on choisit 'Pigiste', l'employé ne recevra pas de paies par le système, il sera plutôt utilisé dans le module d'achats dans la portion 'Appel à la facturation'. Pour que l'employé reçoive une paie, il faut mettre le type à 'Employé'. Plusieurs champs vont en suite s'afficher, il faut bien remplir tous ceux-ci. Allez inscrire son taux horaire, le type d’employé ou les autres revenus / déductions qu’il peut avoir. Notez qu’un employé peux avoir plus répartir son temps en % sur deux catégories d’employé, de façon à ce que les états financiers reflètent cette information. Pour les exemptions personnelles, normalement, il est préférable de cliquer les options 'Exemption par défaut'. De cette façon, l'employé aura les exemptions par défaut du gouvernement. Vous pouvez par contre ajouter un supplément dans les cases 'Retenues supplémentaires' si nécessaire.
Cet employé paie de l’assurance chômage: Bien cocher cette case si votre employé doit payer de l’assurance chômage. Si la loi prévoit qu’un employé n'a pas à en payer, par exemple, s'il détient un certain pourcentage des parts de la compagnie, ne pas cocher cette case.
Cet employé paie du R.R.Q. : s’il est prévu par la loi que cet employé ne doit pas payer du RRQ, par exemple à cause de son âge, ne pas cocher cette case. Il est possible d’avoir différents taux horaires, utiles dans le cas où votre employé peut être payé à temps et demi, temps double, etc. Étant donnée la loi de l’assurance chômage qui exige de savoir le temps travaillé par un employé en heure, vous devez maintenant inscrire le nombre normal d’heures et un taux horaire normal. Si un employé est payé un montant fixe par semaine, indiquez un nombre d’heures et un taux horaire qui correspondra à son salaire.
Dans le bas de la fenêtre, vous pouvez associer les autres types de revenus, déductions ou avantages non monétaires que vous avez configurés à l'étape précédente. Tous les revenus/déductions que vous inscrirez dans l’employé vous seront proposés au moment de faire la paie. Vous aurez la liberté de modifier les déductions en question au moment de faire la paie. Si la catégorie d'employé sélectionnée possède des configurations de revenus, déductions ou avantages non monétaires, il n'est pas nécessaire de les reconfigurer dans la fiche de la ressource humaine. Les configurations inscrites ici sont uniquement pour la ressource humaine concernées.

3. Paies
Vous êtes maintenant prêt à effectuer des paies sur Actif! Ouvrez le menu 'Paies' et cliquer sur le + au bas de la liste. Si la fenêtre ouvre, c'est que vos configurations ont bien été effectué, si un message d'erreur apparait, c'est qu'une configuration n'a pas été correctement complété, l'erreure vous spécifiera ou le problème se trouve.
Lorsque vous nommerez votre paye, nous vous conseillons quelque chose comme 1801 pour la première paye de 2018, 1904 pour la 4ème paye de 2019, etc. Lorsque vous faires une paie, une transaction de ce type sera créé automatiquement pour vous;
Au DÉBIT
DÉPENSE SALAIRE SELON LA CATÉGORIE D'EMPLOYÉ
DÉPENSE SALAIRE SELON LA CATÉGORIE D'EMPLOYÉ
AVANTAGE SOCIAUX (frais employeur) SELON LA CATÉGORIE D'EMPLOYÉ
AVANTAGE SOCIAUX (frais employeur) SELON LA CATÉGORIE D'EMPLOYÉ
Au CRÉDIT
CNESST À PAYER
REVENU QUÉBEC À PAYER (Incluant impôt provincial, RRQ, FSS, RQAP)
REVENU CANADA À PAYER (Inclant impôté fédéral, assurance chomage)
SALAIRE À PAYER (regroupant tous des salaires)
DIVERS À PAYER ( Facultatif- si vous avez mis FTP, Pension, etc)
Aussi, pour chacun de vos salariés payés par chèque et pour tous les autres salariés qui recoivent un dépôt direct, il y aura cette transaction :
Au DÉBIT
SALAIRE À PAYER
Au CRÉDIT
BANQUE
FAQ en lien avec les dépôt directs
- Comment configurer les dépôts directs pour votre institution financière?
- Comment produire des dépôts directs?
- Comment consultez les dépôts directs en attente et les envoyer vers votre institution financière?