Assignation d'un accès à une ressource humaine
Vous pouvez accorder un accès à chacune de vos ressources humaines, peu importe que la personne travaille à l'intérieur ou à l'extérieur de votre entreprise. Par opposition, si vous faites une paie à un employé et que vous lui envoyez son talon de paie par courriel, vous n'avez pas besoin de l'inviter à se brancher à la plateforme. Il ne comptera pas dans les 10 personnes maximum pouvant être invitées.
Note : Pour plus de 10 personnes invitées, contactez votre représentant.
Donc, qu'il s'agisse d'un employé travaillant au bureau, un représentant sur la route, un livreur, ou encore votre comptable externe ou un vérificateur, il vous est possible de lui accorder un accès, dans la mesure où cette personne correspond à une fiche existante parmi vos ressources humaines.
Non seulement le même utilisateur ne peut pas être branché en même temps sur deux appareils, le fait d'avoir un accès par usagé vous permet de contrôler les rôles et permissions. De plus, vous saurez dans l'historique qui a fait telle ou telle action.
Nous vous guiderons pas à pas dans le processus, pour chacune de ces 2 méthodes.
Nous partirons du principe que vous aurez déjà créé les fiches Ressources Humaines correspondant aux personnes à qui vous souhaiter accorder un accès à vos données d'entreprises.
Si ce n'est pas déjà fait, voir l'article suivant: Création d'une fiche de Ressources Humaines
Il existe dans 2 méthodes vous permettant de créer un accès à la plateforme pour une ressource humaine et d'en informer la personne; nous vous expliquerons ci-dessous chacune d'elles.
- Une première méthode, par le biais de la fiche Ressources Humaines.
veuillez consulter la section suivante de cet article :
Création d'un accès à GEM-BOOKS depuis la fiche "Ressources Humaines" - Une deuxième méthode, par le biais de la section "Gestion de mon compte"
veuillez consulter la section suivante de cet article :
Création d'un accès à GEM-BOOKS depuis le module "Gestion de mon compte"
Création d'un accès à GEM-BOOKS depuis la fiche Ressources Humaines
Nous utiliserons cette méthode afin de créer un accès à GEM-BOOKS pour notre comptable externe, monsieur Albert Chiffrier.
Nous avons préalablement créé sa fiche en tant que ressource humaine de l'entreprise.
C'est donc à partir de celle-ci que nous allons lui donner un accès et que nous l'en aviserons, afin qu'il puisse compléter la procédure en créant lui-même son mot de passe confidentiel.
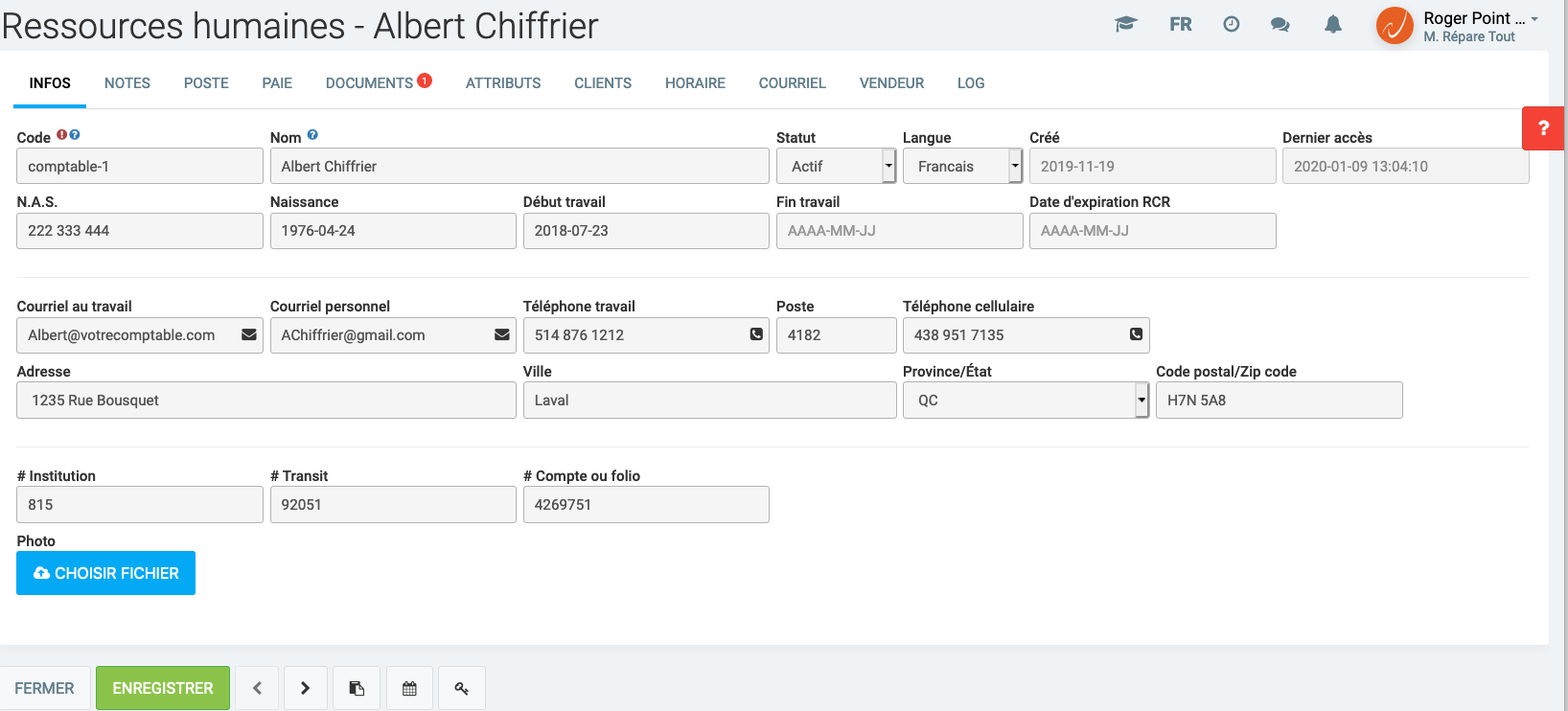
Il suffit de localiser le logo ![]() au bas de la fiche. GEM-BOOKS vous informera de l'action reliée à ce bouton par le biais d'une infobulle vous indiquant ce qui se produira au moment de cliquer dessus.
au bas de la fiche. GEM-BOOKS vous informera de l'action reliée à ce bouton par le biais d'une infobulle vous indiquant ce qui se produira au moment de cliquer dessus.

Allons-y donc !
Quand vous cliquez sur le logo ![]() , GEM-BOOKS vous présente une fenêtre contextuelle à partir de laquelle l'accès aux données sera défini pour Albert Chiffrier. Il vous sera également possible de lui faire parvenir un courriel à cet effet, l'invitant à créer lui-même son mot de passe.
, GEM-BOOKS vous présente une fenêtre contextuelle à partir de laquelle l'accès aux données sera défini pour Albert Chiffrier. Il vous sera également possible de lui faire parvenir un courriel à cet effet, l'invitant à créer lui-même son mot de passe.

Vous devez à cette étape paramétrer l'accès que vous souhaitez donner à cette ressource humaine.
En cliquant dans le premier champ, ![]() , GEM-BOOKS vous offrira une liste déroulante dans laquelle vous choisirez le type d'accès que vous souhaitez accorder à Albert Chiffrier.
, GEM-BOOKS vous offrira une liste déroulante dans laquelle vous choisirez le type d'accès que vous souhaitez accorder à Albert Chiffrier.
Dans le cas présent, vous irez sélectionner "Comptable externe" dans les rôles prédéfinis, puisque c'est à ce titre que cette ressource humaine agit pour vous.

Les deux champs suivants sont obligatoires, et préremplis par le système; le contenu provient de la fiche Ressources Humaines d'Albert Chiffrier, et correspondent respectivement au "Code" et au "Courriel au travail" enregistrés dans cette dernière.

Vous pouvez toutefois en modifier le contenu si vous souhaitez modifier le "Code d'utilisateur" de Albert Chiffrier dans sa fiche Ressources Humaines et si vous souhaitez lui faire parvenir le courriel l'informant de la création de son accès à une autre adresse que celle indiquée par défaut.
Ainsi, vous verrez ci-dessous que notre comptable devra se brancher en utilisant "Albert Chiffrier" comme identifiant d'utilisateur et que le courriel sera envoyé à son adresse courriel personnelle et non son adresse courriel professionnelle.

NOTE : toute modification apportée au contenu de ces deux champs dans la fenêtre contextuelle affectera les informations contenues dans la fiche Ressources Humaines de Albert Chiffrier, qui seront dès lors mises à jour.
Les deux prochains champs vous permettent de limiter les variables suivantes :
- l'adresse IP à partir de laquelle sera autorisé le branchement à la plateforme GEM-BOOKS
- les données auxquelles votre ressource humaine aura accès, une fois connectée.
Si vous laissez le champ ![]() vide, l'utilisateur pourra se brancher à GEM-BOOKS depuis n'importe où, dans la mesure où il entre le bon code d'utilisateur et le bon mot de passe, qu'il aura lui-même défini.
vide, l'utilisateur pourra se brancher à GEM-BOOKS depuis n'importe où, dans la mesure où il entre le bon code d'utilisateur et le bon mot de passe, qu'il aura lui-même défini.
Par contre, si vous indiquez une adresse IP spécifique dans ce champ, l'utilisateur ne pourra se connecter que depuis cette adresse précise; toute tentative d'accéder à GEM-BOOKS depuis une adresse autre sera refusée.
Si vous laissez le champ  vide, l'utilisateur aura accès à toutes les succursales existantes de votre entreprise, le cas échéant. Il devra sélectionner la succursale pour laquelle il souhaite voir les données parmi celles offertes au moment du branchement.
vide, l'utilisateur aura accès à toutes les succursales existantes de votre entreprise, le cas échéant. Il devra sélectionner la succursale pour laquelle il souhaite voir les données parmi celles offertes au moment du branchement.

Si, au contraire, vous souhaitez que votre ressource humaine dispose d'un accès restreint aux données d'une seule succursale bien spécifique, vous la sélectionnez dans la liste déroulante qui apparaît quand vous cliquez dans le champ.
![]() -->
--> ![]()
Ainsi, l'accès que vous accorderiez à Albert Chiffrier serait direct et restreint exclusivement aux données de la succursale sélectionnée.
Aucun choix ne lui serait offert lors du branchement à GEM-BOOKS; cet utilisateur ignorerait même qu'il existe d'autres succursales définies dans votre système.
Une fois que vous aurez fini de paramétrer l'accès aux données pour Albert Chiffrier en définissant le contenu des champs de la fenêtre contextuelle, vous devez simplement cliquer sur le bouton ![]() .
.
Les données seront sauvegardées, le nouvel utilisateur sera créé et un courriel sera immédiatement généré par GEM-BOOKS et envoyé au nouvel utilisateur, pour l'informer de son identifiant et l'inviter à aller définir lui-même son mot de passe.
Une message apparaîtra momentanément au haut de l'écran, vous informant que l'opération a été effectuée avec succès.
Voici un aperçu du contenu du courriel que recevra Albert Chiffrier.

En cliquant sur ![]() , Albert Chiffrier sera redirigé vers cet écran, où il pourra compléter l'initialisation de son accès aux données de votre entreprise, sur la plateforme de GEM-BOOKS.
, Albert Chiffrier sera redirigé vers cet écran, où il pourra compléter l'initialisation de son accès aux données de votre entreprise, sur la plateforme de GEM-BOOKS.

Création d'un accès à GEM-BOOKS depuis le module "Gestion de mon compte"
Nous utiliserons cette méthode afin de créer un accès à GEM-BOOKS pour notre vérificateur, monsieur Marcel LeFouineur.
Nous avons préalablement créé sa fiche en tant que ressource humaine de l'entreprise.
Maintenant, nous irons ouvrir le module Gestion de mon compte GEM-BOOKS, qui nous est accessible en tout temps, au haut de l'écran, à droite, en cliquant sur le nom de l'utilisateur connecté, dans la mesure où celui-ci dispose des droits nécessaires pour effectuer des modifications au compte GEM-BOOKS de votre entreprise.
Vous cliquez d'abord sur le nom de l'utilisateur 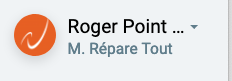
Et ensuite sur la section Gestion de mon compte GEM-BOOKS, tout en haut 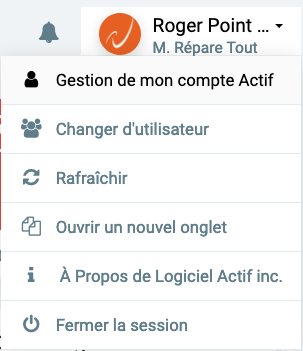
La fenêtre contextuelle suivante vous sera alors présentée à l'écran, nous présentant l'onglet INFORMATIONS du module de Gestion de Compte.

Rendons-nous maintenant sur l'onglet UTILISATEURS de ce tableau, qui nous présente la liste de tous les utilisateurs autorisés à accéder aux données GEM-BOOKS de l'entreprise. Ces utilisateurs peuvent tout aussi bien être des ressources humaines à l'interne, des pigistes, des ressources humaines externes, des contacts de clients ou de fournisseurs.

Puisque nous souhaitons accorder un accès à GEM-BOOKS à notre nouveau vérificateur externe, Marcel LeFouineur, nous cliquerons sur le logo ![]() que nous retrouvons en haut, à gauche, dans cette fenêtre, ce qui nous fera apparaître la fenêtre suivante.
que nous retrouvons en haut, à gauche, dans cette fenêtre, ce qui nous fera apparaître la fenêtre suivante.

Nous irons indiquer dans le premier champ que nous souhaitons ajouter un utilisateur correspondant au type ressource humaine.
 -->
--> ![]()
GEM-BOOKS nous invitera ensuite à compléter deux champs supplémentaires définissant à quelle ressource humaine vous souhaitez accorder un accès, de même que le rôle (type d'utilisateur) qui sera assigné à ce nouvel utilisateur.

Dans le premier champ, vous commencez à entrer le nom de la personne et vous pourrez la sélectionner aussitôt que GEM-BOOKS vous propose une liste des personnes possibles, et que le nom voulu y apparaît.
 --->
---> ![]()
Pour le champ suivant, vous sélectionnerez dans la liste déroulante offerte le type d'accès que vous souhaitez accorder à Marcel LeFouineur.
Dans le cas présent, nous accorderons au vérificateur externe les mêmes droits et privilèges que ceux accordés au comptable externe.
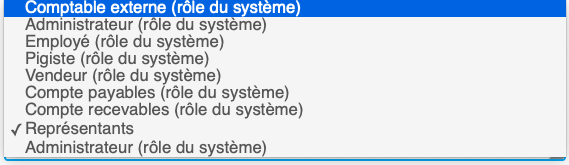 --->
---> ![]()
Dans les 2 champs suivants  seront indiqués le "Code d'utilisateur" qui sera assigné à Marcel LeFouineur ainsi que l'adresse courriel à laquelle le courriel l'avisant de la création de ce code sera envoyé par GEM-BOOKS.
seront indiqués le "Code d'utilisateur" qui sera assigné à Marcel LeFouineur ainsi que l'adresse courriel à laquelle le courriel l'avisant de la création de ce code sera envoyé par GEM-BOOKS.
La présence du logo ![]() nous rappelle ici que ces 2 champs sont obligatoires.
nous rappelle ici que ces 2 champs sont obligatoires.

Le prochain champ vous permet de limiter l'accès uniquement depuis une adresse IP spécifique si vous en indiquez une, ou bien depuis n'importe quelle adresse IP si le contenu de ce champ est laissé vide.

Finalement, le dernier champ vous permet de définir si l'accès que détiendra l'utilisateur lui permet de voir les données d'une seule des succursales de l'entreprise, auquel cas vous sélectionnerez celle à laquelle il sera autorisé.
En contrepartie, ce champ sera laissé vide si vous décidez que l'utilisateur dispose d'un droit d'accès à toutes les succursales de l'entreprise.
 --->
---> ![]()
Une fois que vous aurez fini de paramétrer l'accès aux données pour Marcel LeFouineur en définissant le contenu des champs de la fenêtre contextuelle, vous devez simplement cliquer sur le bouton![]() qui se trouve au bas de la fenêtre.
qui se trouve au bas de la fenêtre.
Les données seront sauvegardées, le nouvel utilisateur sera créé et un courriel sera immédiatement généré par GEM-BOOKS et envoyé au nouvel utilisateur, pour l'informer de son identifiant et l'inviter à aller définir lui-même son mot de passe.
Une message apparaîtra momentanément au haut de l'écran, vous informant que l'opération a été effectuée avec succès.
Voici un aperçu du contenu du courriel que recevra Marcel LeFouineur.

En cliquant sur![]() , Marcel LeFouineur sera redirigé vers cet écran, où il pourra compléter l'initialisation de son accès aux données de votre entreprise, sur la plateforme de GEM-BOOKS.
, Marcel LeFouineur sera redirigé vers cet écran, où il pourra compléter l'initialisation de son accès aux données de votre entreprise, sur la plateforme de GEM-BOOKS.

En tout temps, vous pouvez consulter la liste de toutes les personnes disposant d'un accès à vos données sur la plateforme GEM-BOOKS en vous rendant sur l'onglet UTILISATEURS de l'écran offert à l'ouverture du module "Gestion de mon compte".
C'est également à partir d'ici qu'il vous est possible d'effectuer la gestion des utilisateurs autorisés.
Si vous souhaitez apporter des changements aux droits d'accès de l'une de ces personnes, vous n'avez qu'à cliquer sur son nom, puis redéfinir les paramètres et finalement, ![]() .
.
Si vous souhaitez envoyer à nouveau le courriel invitant un nouvel utilisateur à créer son mot de passe, vous pouvez le faire en cliquant simplement sur le bouton ![]() qui apparaît à l'extrémité droite de la ligne correspondant à cet utilisateur.
qui apparaît à l'extrémité droite de la ligne correspondant à cet utilisateur.
En tout temps, il vous est possible de désactiver un accès à GEM-BOOKS que vous avez accordé à un utilisateur, de même qu'il vous est possible de réactiver cet accès suite à une désactivation préalable.
Ces deux sujets font l'objet d'un autre article de notre FAQ, que vous souhaiterez possiblement consulter.
Nuage de tags: acces, ressource humaine, ressources humaines, utilisateur