Comment facturer à un autre client, aussi appelé affacturage?
"Facturé à" ou technique d'affacturage.
Prenons l'exemple d'un client; l'École professionnelle de Saint-Hyacinthe qui sur sa fiche aurait dans le champ "Facturé à" le nom de sa commission scolaire soit le Centre de services scolaire de Saint-Hyacinthe. Si vous faites des travaux à l'École professionnelle de Saint-Hyacinthe, c'est la commission scolaire qui sera facturée et non l'école directement.
Pour ce faire, vous devez d'abord spécifier que le Centre de services scolaire de Saint-Hyacinthe peux "Permettre d'être sélectionné comme affacturage".

Ensuite, le Centre de services scolaire de Saint-Hyacinthe sera accessible dans le menu "Facturé à" de l'École professionnelle de Saint-Hyacinthe.
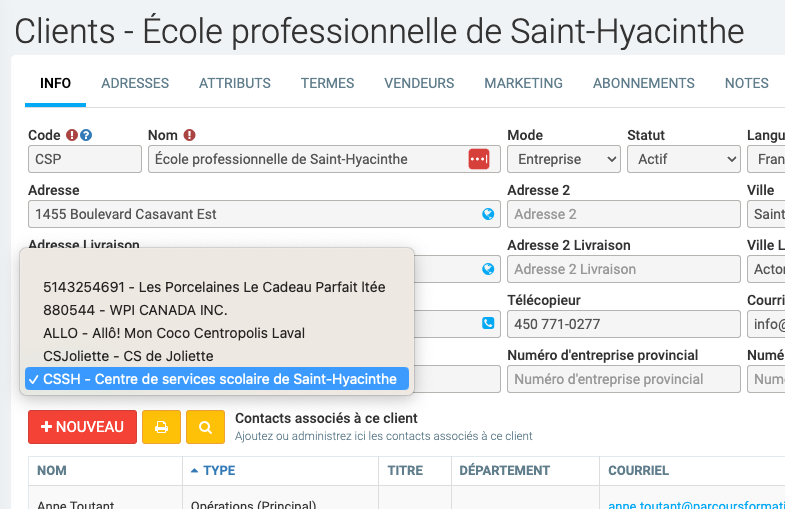
Numéro # attribué par le client
Si maintenant la commission scolaire vous a attribué un numéro de fournisseur, entrez-le dans ce champ. Une option dans les paramètres vous permet de l'afficher automatiquement sur vos soumissions et factures. Onglet Ventes/Achats, «Mettre le # attribué par le client dans le # de PO lors de la création d'une vente»
Contacts associés à ce clients d'une fiche en mode Entreprise
Dans la section suivante, vous ajoutez les "Contacts associés à ce client". Cela vous permet de spécifier le nom de vos interlocuteurs dans cette société : par exemple le service d’achat, le service de comptabilité, et autres. Les types Opérations principales, Comptabilité principale et communications recevrons certaines informations. Par exemple, les contacts de type Comptabilité principal recevront les factures et les états de compte générés par GEM-BOOKS.

Pour ajouter les coordonnées d'un contact, cliquez sur ![]() .
.
Vous verrez alors apparaître en superposition une fenêtre à remplir avec les coordonnées de la personne.

Complétez en cliquant sur ![]() , et vous verrez apparaître votre nouveau contact dans la liste...
, et vous verrez apparaître votre nouveau contact dans la liste...

Si vous souhaitez mettre à jour les coordonnées d'un contact, simplement cliquer sur son nom dans la liste, et la fenêtre superposée vous apparaîtra à nouveau. Vous modifiez alors ce qui doit l'être et vous sauvegardez les nouvelles données en cliquant sur le bouton vert Enregistrer.
Si toutefois vous souhaitez retirer un contact de la liste, vous n'avez qu'à cliquer sur l'icône de la poubelle qui se trouve à l'extrémité droite de la ligne affichant le nom de celui-ci.

La partie suivante concerne le logo de la société appartenant à votre Client. Si vous avez pu vous procurer le logo officiel du Client, il vous suffit de cliquer sur le bouton bleu Choisir fichier et aller à l’emplacement sur votre ordinateur.
Note : Les champs obligatoires, identifiés par l'icône ![]() , sont à remplir dès la création de la fiche. Quant aux autres champs, vous pouvez les compléter au fur et à mesure, quand vous aurez plus de contacts avec le client, quand vous aurez plus d'informations le concernant et que vous le connaîtrez de manière plus aprofondie.
, sont à remplir dès la création de la fiche. Quant aux autres champs, vous pouvez les compléter au fur et à mesure, quand vous aurez plus de contacts avec le client, quand vous aurez plus d'informations le concernant et que vous le connaîtrez de manière plus aprofondie.
Pour continuer à remplir votre fiche Client, passez aux autres onglets. Nous vous indiquons comment le faire dans l'article de la FAQ intitulé :
Comment créer un Client ? Partie II - Onglets TERMES, VENDEURS et MARKETING (CRM)