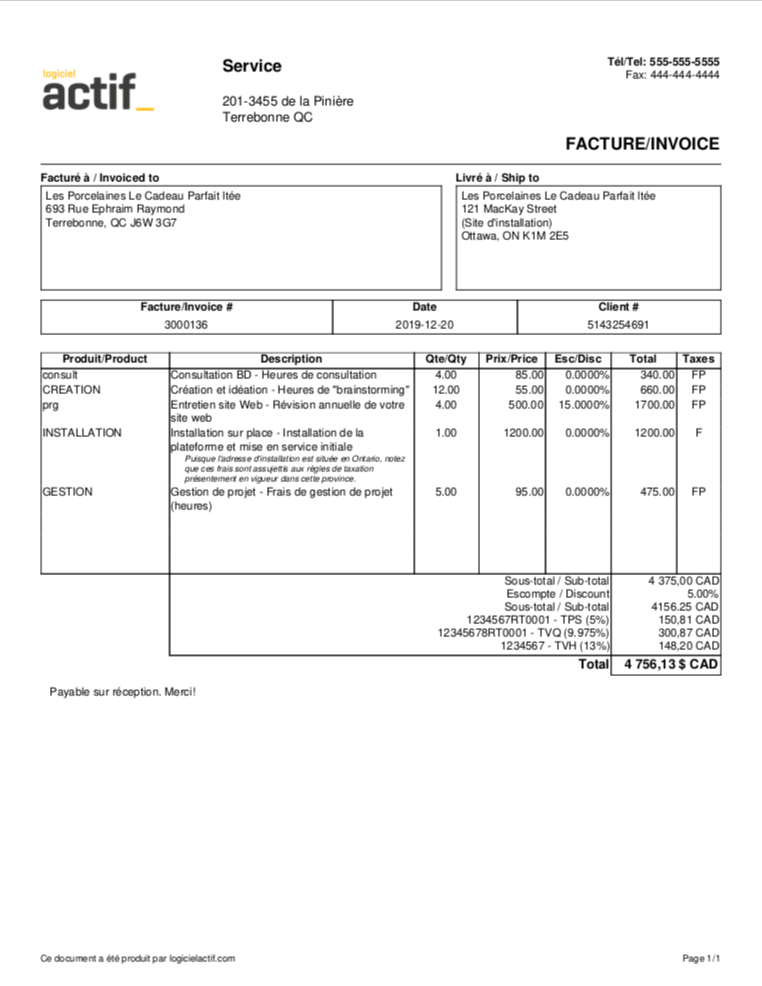À quoi sert le bouton Préciser sur une vente?
Il arrive parfois dans une Vente qu'un ou plusieurs items soient assujettis à un niveau de taxation différent des autres items ou alors pour lesquels vous souhaiteriez faire apparaître une note particulière sur les documents imprimés.
Dans cet article, nous vous indiquerons comment aller modifier les règles de taxation pour un item, de même que comment procéder à l'ajout d'une note spécifique à cet item d'une Vente.
Afin de pouvoir bien illustrer la marche à suivre dans cet article, nous utiliserons la Vente numéro 1000263 que voici :

Le client se trouvant au Québec, tous les items de cette Vente sont actuellement assujettis aux règles de taxation de cette province. La TPS ainsi que la TVQ s'applique donc par défaut sur tous les items inclus dans celle-ci et le total pour chacune des taxes facturées est indiquée au bas de l'écran, à droite.

Préciser des taxes différentes sur une vente
Toutefois, notre Client nous informe que le site d'installation sera situé hors du Québec. Le service sera donc rendu en Ontario tel qu'indiqué dans les Coordonnées de livraison.

Puisque l'installation se fera à Ottawa, les frais facturables pour cette partie de la Vente seront donc assujettis aux règles de taxation de l'Ontario.
Nous souhaiterons donc modifier les règles de taxation pour cet item de la Vente, et aussi inclure une note à cet effet qui sera visible sur la Soumission ainsi que la Facture, pour en informer notre Client. Retrouvons donc dans notre Vente la ligne concernant les frais reliés à l'installation sur place.
Sur chaque ligne de notre Vente, nous retrouvons l'icône Préciser ![]() dans la section de droite.
dans la section de droite.
En cliquant sur cette icône, GEM-BOOKS affichera cette fenêtre en superposition. Par défaut, la fenêtre nous positionne dans l'onglet NOTES. Vous pourrez inscrire un message avisant le client que les règles régissant l'application des taxes de vente sont différentes pour cet item de la Vente. Cette note sera inscrite immédiatement sous cet item lors de la création de la Soumission ainsi que de la Facture.

Nous nous déplacerons ensuite vers l'onglet COMPTABILITÉ, dans lequel nous irons indiquer à GEM-BOOKS que cet item devra être taxé en vertu des règles applicables en Ontario.
La règle pour l'application des taxes au Canada demeurera inchangée  alors que dans le champ suivant, nous irons choisir Ontario dans la liste déroulante qui nous est offerte lorsque nous cliquons sur le champ Province/État
alors que dans le champ suivant, nous irons choisir Ontario dans la liste déroulante qui nous est offerte lorsque nous cliquons sur le champ Province/État 
Nous remarquerons que suite au changement effectué à la dernière étape, la ligne suivante nous affiche maintenant ceci ![]() alors que nous y retrouvions ceci
alors que nous y retrouvions ceci ![]() avant de procéder à la modification de l'information contenue dans ce champ.
avant de procéder à la modification de l'information contenue dans ce champ.
Ensuite, si vous aviez besoin de modifier le compte de revenus dans lequel sera comptabilisé le montant facturé pour cette ligne de la Vente, il vous faudrait procéder en changeant la valeur dans ce champ ![]() .
.
Nous avons donc maintenant ceci à l'écran.

Finalement, les deux onglets suivants qui nous sont présentés dans cette fenêtre (les onglets ATTRIBUTS ainsi que MÉDIAS) n'étant couramment pas utilisés, nous ne nous y attarderons pas.
Il ne reste plus qu'à cliquer sur ![]() afin de sauvegarder les modifications apportées spécifiquement pour cet item de notre Vente. Les paramètres par défaut définis pour ce Client continuent de s'appliquer pour tous les autres items.
afin de sauvegarder les modifications apportées spécifiquement pour cet item de notre Vente. Les paramètres par défaut définis pour ce Client continuent de s'appliquer pour tous les autres items.
Lorsque nous retournons sur l'écran nous affichant notre Vente, nous remarquerons que suite aux changements que nous avons apportés pour l'item «Installation sur place», la répartition des taxes facturées apparaît maintenant.
Maintenant, créons la Soumission. Nous remarquerons que la note que nous avons rédigée lors de cette démarche vient s'insérer précisément entre l'item de la Vente auquel elle se rattache et l'item suivant.
Il nous sera également possible de voir que les 3 taxes facturables apparaissent sur la Soumission.



Le processus transactionnel se concluant avec la création de la Facture, nous verrons que cette dernière reflètera elle aussi fidèlement les changements que nous avons apportés.